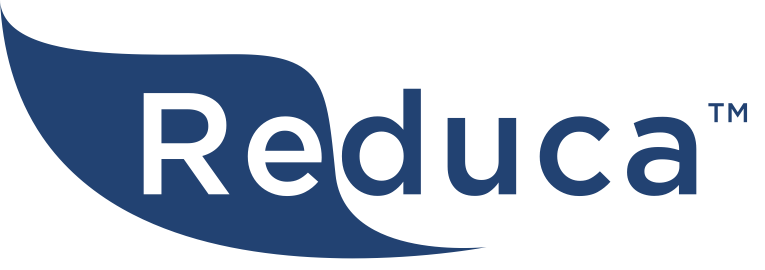Guider av Styrelseportalens funktioner
Guider
Mötesfunktionen består av 7 steg. Nedan listar vi alla steg och vad som ska göras i varje steg.
1. Allmänt
I steget allmänt fyller användaren i detaljer gällande mötet, lägger till deltagare och eventuella mötesbilagor.
2. Dagordning
I steget Dagordning skapar användaren en dagordning för mötet. Det går också att kopiera dagordningen från föregående möten.
3. Kallelse
I steget kallelse kan användaren skicka ut kallelsen via e-post. Då sammanställs alla mötesdetaljer så som Namn på mötet, datum och tid samt eventuellt meddelande. Dagordningen som skapades i föregående steg blir en PDF fil som tillsammans med eventuella bilagor från steget Allmänt skickas med som bifogade filer.
4. Protokoll
I steget Protokoll börjar användaren med att ta bort personer som inte är närvarande och väljer därefter Ordförande, Protokollförare och Justerare för mötet. Denna information kommer att finnas med högst upp i protokollet per automatik. Därefter öppnar användaren punkt efter punkt och för in anteckningar från mötet. När mötet är färdigt kan användaren "Spara och skicka för justering" eller "Spara och gå vidare utan justering".
5. Justering
När protokollet skickas för justering går det direkt ut ett e-post till ordförande och justerarna där det står att de har ett protokoll att justera med en direktlänk till protokollet. Justerarna ska då gå igenom varje punkt och lämna eventuella ändringsförslag. Därefter kan de klicka på "Skicka ändringsförslag" eller "Inga ändringsförslag". Det skickas då ett e-post till protokollföraren med information om inkomna ändringsförslag och länk till mötet.
Protokollföraren kan då göra ändringarna under respektive punkt och markera punkter som åtgärdade. När samtliga justerande parter är klara med justeringen och alla punkter är åtgärdade kan protokollföraren klicka på knappen "Godkänn protokoll".
6. Signering
I steget Signering kan användaren skicka ut protokoll för e-signering med både e-post och BankID. För att signera med BankID så måste antingen användaren lagt till sitt personnummer under "Min profil" som finns i menyn till vänster under användarens namn eller så måste personnumret fyllas i manuellt i detta steg. Ni väljer hur många och vilka som ska signera genom att lägga till signerande parter. Användare i Styrelseportalen kommer upp som förslag och kan enkelt läggas till.
7. Historik
I steget historik samlas all information från mötet med tillhörande dokument. Det är enkelt att söka i historik och möten sorteras utifrån tidpunkt. Det är möjligt att sortera årsvis och utifrån vad för typ av möte. I första vyn kan ni enkelt se Nr, Typ, Namn, Datum, Deltagare och Beskrivning.
- Signera dokument enkelt digitalt genom att trycka på "Ny e-signering".
- Fyll i namn på signeringsprocessen, skriv ett meddelanden och bifoga ett dokument från datorn eller Styrelseportalen.
- Dokumentet måste vara i PDF-format och inte större filstorlek än 10 MB.
- Välj eller fyll i samtliga personer som ska signera.
- Förnamn, efternamn och e-postadress måste fyllas i.
- Det går även att lägga till personnummer om ni vill signera med BankID.
- Sedan går det bra att spara och starta signering. Då får samtliga parter en länk via e-post där det går att följa instruktioner för att signera dokumentet.
- När alla parter har signerat dokumentet så återfinns det i Styrelseportalen med certifikat och verifikationsnummer.
- Det skickas även ut en kopia till alla signerande parter.
- För att sätta upp ett videomöte klickar användaren på "Skapa videomöte".
- Därefter fyller användaren i Namn, Datum, Tid och Beskrivning samt lägger till deltagare.
- När mötet är sparat kan användare skicka ut en inbjudan till mötet via e-post.
- Det kommer även upp en länk som går att dela med ytterligare personer.
- Videomötet startar när minst två personer har anslutit till mötet.
- Under videomötet så är det möjligt att skicka reaktioner, chatta och dela skärm med deltagare.
- Det underlättar framför allt när styrelsen vill presentera något för externa personer eller om en leverantör vill presentera något för styrelsen.
- Förbrukade minuter beräknas som antalet deltagare multiplicerat med längden av ett möte. Räkneexempel: ett möte på 60 minuter med 5 deltagare räknas som 300 minuter.
Lägg upp en årsplanering av viktiga datum och aktiviteter genom att lägga till "Ny aktivitet".
- Sätt start och slutdatum samt start och sluttid.
- Tillsätt ansvariga som får automatiska notiser via e-post och sms inför aktiviteter.
- Koppla/synkronisera styrelsekalendern till privat kalender via iCal.
- Skapa bra struktur med färger.
- Gör planeringen enkelt genom att upprepa återkommande aktiviteter.
- Skapa en tydlig mappstruktur genom att trycka på "Skapa mapp".
- Redigera dokument direkt i portalen.
- Dra enkelt in filer från datorn eller tryck på "Ladda upp fil". Dokument har en drag and drop funktion som innebär att det går att flytta filer enkelt mellan mappar.
- I Styrelseportalen kan ni ändra namn, ta bort, förhandsgranska och lösenordskydda dokument.
- Det är möjligt att koppla på automatisk borttagning av dokument.
- Dela enkelt dokument med interna samt externa parter under en begränsad tid.
- Vid uppladdning av större mängd data går det att använda "Ladda upp mapp".
- Max storleken per uppladdning är 500 MB. Om ni har en mapp som är större så kan ni dela upp den i mindre delar.
- Skapa ett strukturerat avtalsregister som skickar ut automatiska påminnelser via e-post och sms när det är dags att omförhandla eller säga upp ett avtal.
- Tryck på "Lägg till avtal" och välj sedan kategori, avtalsmallen tar då fram specifika uppgifter som ska läggas in.
- Fyll sedan i samtliga uppgifter och bifoga original avtal samt bilagor.
- Tidsintervall för påminnelsen går att välja under "Påminnelse". Påminnelsen skickas ut via SMS och e-post till de "Ansvariga".
- Skriv kommentarer vid omförhandlingar för att skapa en bra tidslinje och digital historik.
- Avtalet förlängs automatiska med den tiden som är ifylld.
- Sortera enkelt mellan aktiva och uppsagda avtal.
- Tilldela ansvariga och genomför stora som små projekt inom en bestämd tidsram med Styrelseportalen.
- Tryck på "Nytt projekt" och fyll i namn, sätt status, start och slutdatum, kostnad, prio och tidsåtgång.
- Lägg till en beskrivning och bifoga dokument.
- Tillsätt ansvariga som får automatiska påminnelser via e-post och sms inför deadlines.
- Skriv kommentarer under projektets gång för att skapa en tidslinje och en bra digital historik.
- Skicka ut meddelanden via e-post och sms med bifogade filer till styrelsen, medlemmar, anställda och andra externa parter via antingen e-post eller SMS.
- Det finns även en möjlighet att skicka interna meddelanden inom styrelsen som endast är tillgängliga för användare i Styrelseportalen.
- Där är det enkelt att sätta namn på olika trådar och få en bra digital historik över en konversation.
- De skickas ut automatiska påminnelser till användare som inte läser sina meddelanden.
- Ta beslut digitalt mellan möten eller på distans vid behov.
- Samla alla beslut på ett ställe och skapa en bra digital historik.
- Tryck på "Skapa beslut" och lägg till titel, beskrivning, beslutstyp, synlighet, start och slutdatum.
- Välj om ett beslut ska vara anonymt eller inte.
- Lägg till alternativ och väljare för att sedan trycka på "Spara och skicka".
- Få ut resultat i diagram och exportera ut i pdf-format för att sedan kunna signera ett beslut vid behov.
- Skapa strukturerade och tydliga register.
- Register anpassas utifrån typ av organisation.
- Samtliga organisationer har GDPR-förteckning och externa kontakter.
- Sedan finns register så som medlemmar, hyresgäster och anställda.
- Register är kopplade till meddelanden och går enkelt att exportera ut i CSV eller pdf-format.
- Det finns också möjlighet att importera register med CSV.
- Vid import är det viktigt att filen är sparad i formatet CSV och att filen har rätt struktur.
- För att se hur strukturen ska se kan ni först exportera en CSV fil.
Användarfilmen går igenom Styrelseportalen
Användarfilm
Support
Under fliken Kunskap finns vanliga frågor, guide och användarfilmer. Det går också bra att mejla till support@reduca.se.
Ställ din fråga här
Skicka in din fråga här så återkommer vi inom 24 timmar.