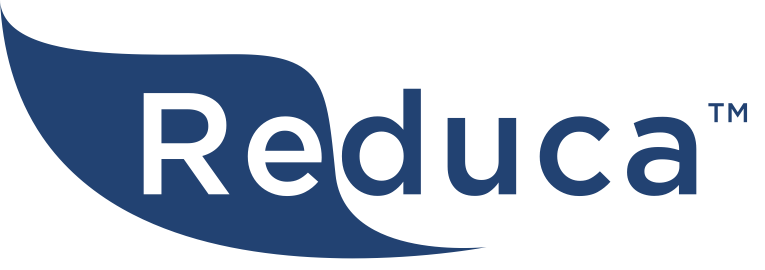Guider av Styrelseportalens funktioner
Guider funktioner
Mötesfunktionen består av 7 steg. Nedan listas alla steg och vad som ska göras i varje steg.
Längst ner finns det en komplett guide i PDF format.
Steg 1: Allmänt
I detta steg fyller användaren i detaljer om mötet, lägger till deltagare och laddar upp eventuella mötesbilagor som inte är kopplade till specifika punkter. Bilagor som hör till specifika dagordningspunkter bifogas istället i Steg 2: Dagordning.
Steg 2: Dagordning
Här skapar användaren en dagordning för mötet. Det är även möjligt att kopiera dagordningen från tidigare möten eller använda en mall.
Steg 3: Kallelse
I detta steg kan användaren skicka ut kallelsen via e-post. Alla mötesdetaljer, såsom mötets namn, datum, tid samt ett eventuellt meddelande sammanställs. Den dagordning som skapades i föregående steg bifogas som en PDF-fil tillsammans med eventuella bilagor från Steg 1: Allmänt och Steg 2: Dagordning.
Steg 4: Protokoll
Här börjar användaren med att ta bort de personer som inte är närvarande och väljer därefter ordförande, protokollförare och justerare för mötet. Denna information inkluderas automatiskt i PDF-protokollet.
Användaren öppnar sedan varje dagordningspunkt för att föra in anteckningar och beslut. När mötet är avslutat kan användaren välja mellan "Spara och skicka för justering" eller "Spara och gå vidare utan justering". För att spara och senare skicka ut protokollet för signering kan användaren klicka på "Spara utkast".
Steg 5: Justering
När protokollet skickas för justering får ordförande och justerare ett e-postmeddelande med en direktlänk till protokollet. De granskar varje punkt och kan lämna ändringsförslag, därefter väljer de antingen "Skicka ändringsförslag" eller "Inga ändringsförslag".
Protokollföraren får sedan ett e-postmeddelande med information om eventuella ändringar och en länk till mötet. Protokollföraren gör då ändringarna under respektive punkt och markerar punkterna som åtgärdade. Notera att ändringsförslag inte automatiskt överförs till protokolltexten – detta måste göras manuellt av protokollföraren. När alla justeringar är klara och samtliga punkter är åtgärdade, klickar protokollföraren på "Godkänn protokoll".
Steg 6: Signering
I detta steg skickas protokollet ut för e-signering. Om signering med BankID ska användas måste användaren antingen ha registrerat sitt personnummer under "Min profil" eller fylla i det manuellt i detta steg. Användaren väljer vilka som ska signera genom att lägga till signerande parter. Användare i Styrelseportalen föreslås automatiskt och kan enkelt läggas till.
Steg 7: Historik
I steget Historik samlas all information från mötet, inklusive tillhörande dokument. Det är enkelt att söka i historiken, där möten sorteras efter tidpunkt. Det är också möjligt att sortera årsvis eller utifrån mötestyp. I första vyn visas kolumnerna: Nr, Typ, Namn, Datum, Deltagare och Beskrivning.
Så här signerar du dokument digitalt via Styrelseportalen:
För att starta en signeringsprocess klickar du på "Ny e-signering". Fyll i namn på signeringen, skriv ett meddelande om du vill, och bifoga dokumentet – antingen direkt från din dator eller från dokumentlagringen i Styrelseportalen. Tänk på att filen måste vara i PDF-format och inte får överstiga 10 MB.
Lägg sedan till de personer som ska signera dokumentet. Du kan välja bland befintliga användare eller fylla i förnamn, efternamn och e-postadress manuellt. Om dokumentet ska signeras med BankID kan du även lägga till personnummer.
När all information är ifylld klickar du på "Spara och starta signering". Då skickas automatiskt en länk via e-post till samtliga parter med instruktioner för signering. När alla har signerat sparas dokumentet automatiskt i Styrelseportalen, komplett med certifikat och verifikationsnummer. En kopia av det signerade dokumentet skickas även till alla som deltagit i signeringen.
Så här skapar du ett videomöte via Styrelseportalen:
Börja med att klicka på "Skapa videomöte". Fyll i mötets namn, datum och tid, samt en beskrivning om du vill. Lägg till deltagare genom att välja från användarlistan eller skriva in deras uppgifter manuellt. När all information är ifylld klickar du på "Spara" för att skapa mötet.
Efter att mötet är sparat kan du skicka ut en inbjudan via e-post till deltagarna. En möteslänk genereras automatiskt och kan även delas med externa personer som inte har konto i portalen.
Mötet startar så snart minst två deltagare har anslutit. Under mötet kan ni skicka reaktioner, chatta med varandra och dela skärm, vilket gör det enkelt att presentera information – särskilt när ni har externa gäster eller leverantörer som ska visa något för styrelsen.
Tänk på att mötesförbrukningen beräknas utifrån antalet deltagare multiplicerat med mötets längd. Till exempel räknas ett möte på 60 minuter med 5 deltagare som 300 minuter.
Så här lägger du upp en årsplanering i Styrelseportalen:
För att lägga till en planerad aktivitet i årsplaneringen klickar du på "Ny aktivitet". Fyll i namn på aktiviteten samt start- och slutdatum och start- och sluttid. När aktiviteten är skapad kan du tillsätta ansvariga personer som automatiskt får påminnelser via e-post och sms inför aktiviteten.
För att skapa en tydlig översikt kan du använda färgkodning, vilket gör det enkelt att särskilja olika typer av aktiviteter. Om du vill underlätta planeringen ytterligare går det att ställa in återkommande aktiviteter, till exempel månadsmöten eller rapporteringspunkter, så att de upprepas automatiskt.
Du kan också synkronisera årsplaneringen med din privata kalender genom att koppla styrelsekalendern till exempelvis Outlook eller Google Kalender via iCal.
Så här hanterar du dokument och mappar i Styrelseportalen:
För att skapa struktur i din dokumenthantering börjar du med att klicka på "Skapa mapp". Det hjälper dig att organisera materialet tydligt och lättöverskådligt.
När du ska ladda upp filer kan du antingen dra och släppa dem direkt från din dator, eller klicka på "Ladda upp fil". Vid större mängder data använder du "Ladda upp mapp". Observera att maxstorleken för en enskild uppladdning är 500 MB – om mappen är större behöver den delas upp i mindre delar.
Dokumenten du laddar upp kan du redigera direkt i portalen. Du kan byta namn, ta bort, förhandsgranska eller lösenordsskydda dem – allt på ett och samma ställe. Det är även enkelt att flytta filer mellan mappar med hjälp av drag-and-drop.
Vill du dela dokument, kan du skicka dem till både interna och externa personer – och välja att göra dem tillgängliga under en begränsad tidsperiod. Vid behov kan du även aktivera automatisk borttagning för att hålla ordning och undvika att gamla filer ligger kvar i onödan.
Så här lägger du upp ett nytt avtal i Styrelseportalen:
För att lägga upp ett nytt avtal klickar du på "Lägg till avtal". Börja med att välja en kategori – då visas en avtalsmall med de specifika uppgifter som behöver fyllas i. Fyll i samtliga avtalsuppgifter, bifoga originalavtalet samt eventuella bilagor.
Under avsnittet Påminnelse kan du ställa in vilket tidsintervall som gäller. Påminnelser skickas sedan automatiskt ut via e-post och sms till de ansvariga personerna, vilket säkerställer att viktiga datum inte missas.
Vid omförhandlingar har du möjlighet att lägga till kommentarer, vilket skapar en tydlig historik och en spårbar tidslinje kring avtalet. När avtalet väl är sparat, förlängs det automatiskt med den tid som har angivits.
För att få bättre översikt kan du enkelt filtrera mellan aktiva och uppsagda avtal – allt samlat på ett och samma ställe i portalen.
Så här skapar du och driver projekt i Styrelseportalen:
För att starta ett projekt klickar du på "Nytt projekt". Fyll i projektnamn, välj status, ange start- och slutdatum, kostnad, prioritet och uppskattad tidsåtgång. Skriv en beskrivning och bifoga relevanta dokument som hör till projektet.
Tilldela ansvariga personer som automatiskt får påminnelser via e-post och sms inför kommande deadlines. Under projektets gång kan du lägga in kommentarer för att dokumentera viktiga händelser och skapa en tydlig tidslinje med digital historik.
För extra struktur kan du även lägga till delmoment i projektet, som enkelt checkas av när de är klara. Det ger både överblick och kontroll genom hela processen.
Med Styrelseportalen blir det enkelt att hålla ordning och struktur även i mer omfattande projekt, från start till avslut.
Så här skickar du meddelanden via Styrelseportalen:
För att skicka meddelanden till externa mottagare går du till Meddelanden → Externa. Där väljer du om meddelandet ska skickas via e-post eller sms. Du kan bifoga en fil, skriva ditt meddelande, välja mottagare – till exempel styrelsemedlemmar, anställda, medlemmar eller andra externa kontakter – och klicka på Skicka.
För intern kommunikation mellan styrelsemedlemmar går du till Meddelanden → Interna. Här kan du skapa trådar som endast är synliga för inloggade användare i Styrelseportalen. Du väljer mottagare, skriver ditt meddelande, bifogar eventuella filer och skickar. Under konversationens gång kan du redigera deltagarna i tråden, vilket gör det enkelt att lägga till eller ta bort personer vid behov.
För bättre översikt i inkorgen kan interna trådar arkiveras när de inte längre är aktuella. Då visas de inte längre högst upp i listan, och du får inte längre några påminnelser kopplade till den tråden.
Systemet skickar automatiska påminnelser till användare som inte har läst sina meddelanden i tid, vilket gör att viktig information inte missas.
Så här skapar du en omröstning i Styrelseportalen:
Alla omröstningar samlas på ett ställe, vilket ger en tydlig digital historik att gå tillbaka till.
För att skapa en ny omröstning klickar du på "Skapa omröstning". Fyll i titel, beskrivning, välj omröstningstyp, synlighet, samt start- och slutdatum. Du kan även välja om omröstningen ska vara anonym eller inte.
Lägg till de svarsalternativ som ska finnas och välj vilka personer som ska rösta. När allt är klart klickar du på "Spara och skicka" för att skicka ut omröstningen.
När röstningen är avslutad kan du ta del av resultatet i diagramform och exportera det som en PDF. Vid behov kan omröstningen även användas som underlag för signering av ett formellt beslut.
Så här arbetar du med register i Styrelseportalen:
Med Styrelseportalen kan du skapa strukturerade och tydliga register som anpassas efter vilken typ av organisation ni tillhör. Alla organisationer har tillgång till både ett GDPR-förteckningsregister och register för externa kontakter. Utöver det kan det finnas specifika register som exempelvis medlemmar, hyresgäster eller anställda – beroende på organisationens behov.
Registren är integrerade med meddelandefunktionen, vilket gör det enkelt att kommunicera direkt med enskilda personer eller grupper. Du kan när som helst exportera dina register i CSV- eller PDF-format.
Det finns även möjlighet att importera register via CSV. För att det ska fungera korrekt behöver filen vara sparad i just CSV-format och följa rätt struktur. Om du är osäker på hur strukturen ska se ut kan du först exportera ett befintligt register som CSV – då får du en mall att utgå från inför importen.
Guider av Styrelseportalens inställningar
Guider inställningar
För att bjuda in en ny användare till systemet, följ stegen nedan:
Gå till "Vår organisation" via menyn under ditt namn.
Klicka på knappen "Bjud in användare".
Fyll i:
Namn: För- och efternamn
E-post: Personens e-postadress
(Valfritt) Lägg till ett meddelande om du vill skicka med extra information.
Klicka på "Skicka inbjudan".
När du klickar på Skicka inbjudan skickas automatiskt ett mejl till mottagaren med inloggningsuppgifter och instruktioner för att komma igång.
För att kunna logga in med BankID behöver du koppla ditt personnummer till ditt konto:
Gå till "Min profil" via menyn under ditt namn.
Lägg till ditt personnummer i avsedd ruta och spara.
När personnumret är tillagt kan du logga in med BankID nästa gång du besöker systemet.
Ta bort användare eller lämna organisationen
Det finns två sätt att en användare kan tas bort från organisationen:
1. Användaren lämnar själv
Gå till "Min profil" via menyn under ditt namn.
Klicka på "Lämna organisationen".
2. En annan användare tar bort en medlem
Gå till "Vår organisation" via menyn under ditt namn.
Hovra med muspekaren över den användare du vill ta bort.
Klicka på "Ta bort"-knappen som visas.
Gå in på Min profil och fyll i ditt mobilnummer i fältet Telefon. Klicka sedan på Aktivera under avsnittet Tvåfaktorsinloggning. En popup visas – klicka på "Skicka kod" för att få en bekräftelsekod via sms.
När du har fått koden fyller du i den i fältet i popupen och klickar på Verifiera. Tvåfaktorsinloggning är nu aktiverad och kommer att krävas vid framtida inloggningar för ökad säkerhet.
Observera att detta endast gäller inloggningar med användarnamn och lösenord – inte BankID.
Användarfilmen går igenom Styrelseportalen
Användarfilm
Support
Under fliken Kunskap finns vanliga frågor, guide och användarfilmer. Det går också bra att mejla till support@reduca.se.
Ställ din fråga här
Skicka in din fråga här så återkommer vi inom 24 timmar.